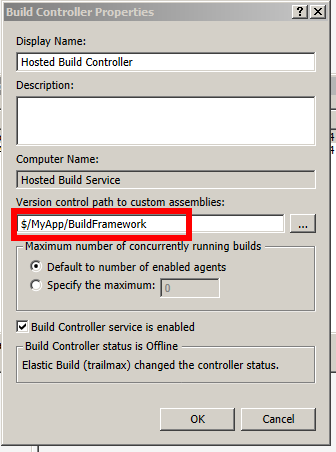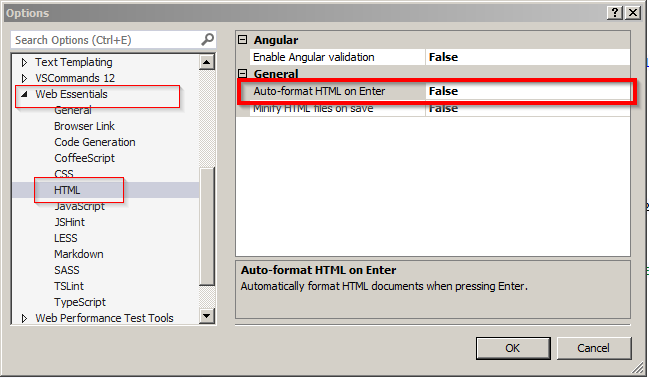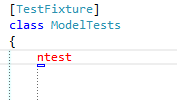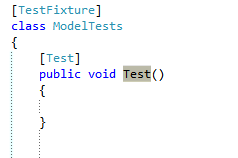First time I have tried TFS Build feature a few years ago and that was on hosted TFS 2010 version. And I hated it. It all was confusing XML, to change a build template I had to create a Visual Studio Project. I barely managed to get NUnit tests to run, but could not do any other steps I needed. So I abandoned it. Overall I have spent about 3 days on TFS. Then I installed Team City and got the same result in about 3 hours. That is how good TeamCity was and how poor was TFS Build.
These days I’m looking for ways to remove all on-prem servers, including Source Control and Build server. (Yep, it is 2016 and some companies still host version control in house)
Visual Studio Team Services Build – now with NuGet feed
Recently I’ve been playing with Visual Studio Team Services Build (used to be Visual Studio Online). This is a hosted TFS server, provided by Microsoft. Good thing about it – it is free for teams under 5 people. At the end of 2015 Microsoft announced a new Package Management service. So I decided to take it for a spin. So today I’ll be talking about my experience with VSTS build, combined with Package Management.
Disclaimer
I’m not associated with Microsoft, nor paid for this post (that’s a shame!). All opinions are mine.
VSTS is moving fast with new features popping up every other week. So information in this post might become out-of date. Please leave a comment if things don’t work for you as expected here.
C# package in private NuGet feed
Today I actually need to create a C# library for internal use and publish it to a private NuGet feed. So I’ll write down my steps for future generations.
For the purposes of this guide, I presume you already have VSTS project and have some code in it. You also know what CI is and why you need a build server.