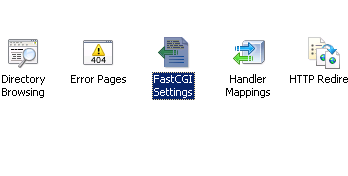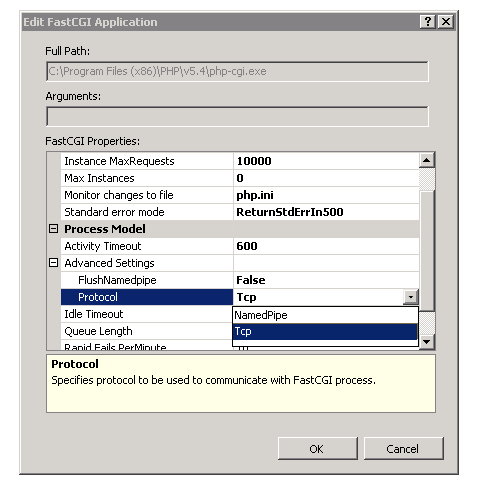Sometimes I have to configure sites that are no actually in my control, I only host and administer them. But site development/update is done by somebody else. Or it could be a PHP (yuck!) hosted on IIS.
Today I had to enable a bunch of sites to be served over HTTPS, all these sites sit under one IP, but under different subdomains. Unfortunately IIS does not have ability to configure from UI host header for HTTPS connections. So you have to drop down to command line:
appcmd set site /site.name:"<SiteName>" /+bindings.[protocol='https',bindingInformation='*:443:subdomain.domain.com']
And then in web.config add redirection to HTTPS, but make sure URL Rewrite is installed on server (check if %SystemRoot%\system32\inetsrv\rewrite.dll file is present):
<configuration>
<system.webServer>
<rewrite>
<rules>
<clear />
<rule name="Redirect to https" stopProcessing="true">
<match url="(.*)" />
<conditions>
<add input="{HTTPS}" pattern="off" ignoreCase="true" />
</conditions>
<action type="Redirect" url="https://{HTTP_HOST}{REQUEST_URI}" redirectType="Permanent" appendQueryString="false" />
</rule>
</rules>
</rewrite>
</system.webServer>
</configuration>
And add STS header to all the requests:
<configuration>
<system.webServer>
<httpProtocol>
<customHeaders>
<remove name="X-Powered-By"/>
<add name="Strict-Transport-Security" value="max-age=31536000"/>
</customHeaders>
</httpProtocol>
</system.webServer>
</configuration>
Just writing down the steps for myself, so I don’t have to search this stuff over again in 6 months time.